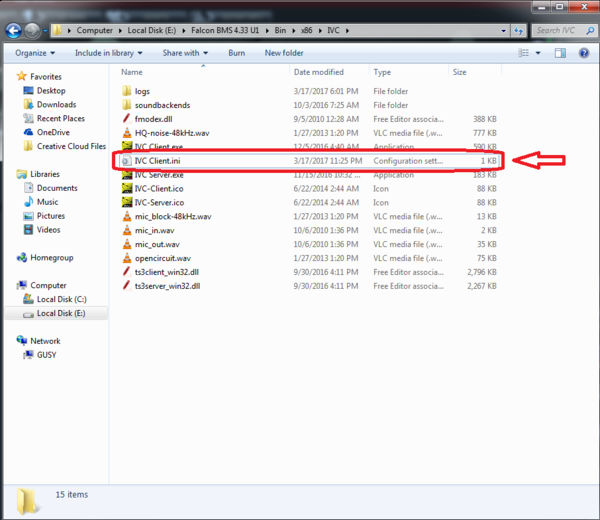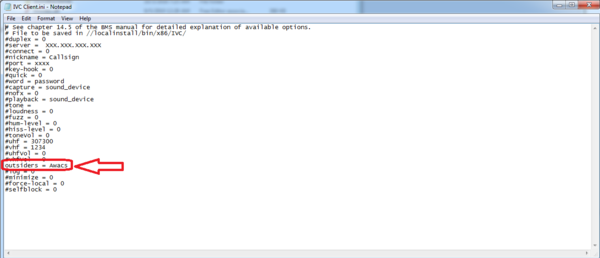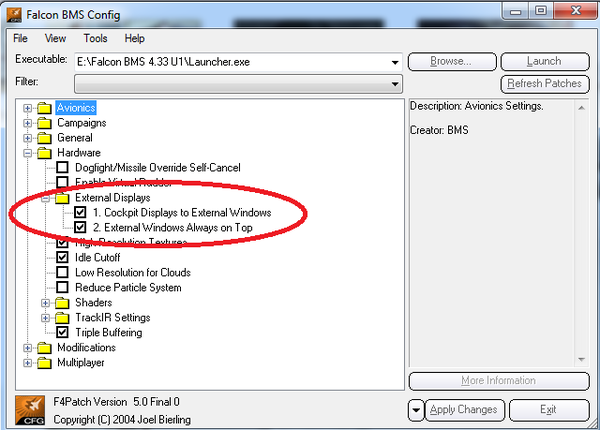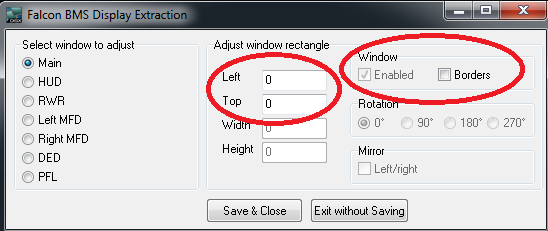BMS Configuration and Setup
Contents
Learning objectives
- Install BMS and update to the latest version
- Configure your controllers
- Configure the most common settings
- Set up windowed mode, if necessary
Learning files
- Falcon 4 BMS 4.33 Essential Control and Key Setup
- reference in \Docs\Key Files & Input\BMS Key File Manual.pdf for "advanced" users
- Falcon BMS 4.33U3 - Install to Combat Ready in 1.67 Hours (Tutorial)
Installing BMS
To install BMS you’ll need the original Falcon 4.0 install disk (not Allied Force) or iso of same, the BMS installer and the latest update.
Do not install Falcon from the disk. You only need it in the drive while BMS is installing.
Once you’ve gathered all the components do the following:
- Extract the “Falcon BMS 4.33 U1 Setup” folder from the zip file (from now on referred to as the Setup folder).
- Run the Update 2 executable, install it to the setup folder.
- Run the Update 3 executable, install it to the setup folder.
- In the setup folder, find and run setup.exe.
- Follow the instructions in the installer.
After the installation is finished, don’t delete the setup folder, as you’ll need it to patch the game later. After installing BMS you will not need the Falcon 4.0 disk any more except for reinstalling the game.
Patching BMS
To update to a newer version of BMS, download the update and apply it in the same manner as the Update 3 executable above, then run setup.exe again. The game will automatically detect your install and patch the game to the downloaded version.
Configuring BMS
After installing the game, run the shortcut to the game and click Configuration in the launcher. In this window are options that cannot be changed in game, like advanced graphics options and avionics options. The settings are down to personal preference. VKing recommends Color MFD, EPAF Radar Cues, Gray scale AG Radar, and Smaller HSD/Bullseye Symbols.
In the game, click Logbook at the top of the screen. This will show your player profile. Change both name and callsign to your nickname and pick a pilot picture and/or squadron patch if you like.
Go to the Setup screen and check “Radio calls use bullseye”, then configure the rest the way you like.
Enabling Human Awacs
To greatly increase the range you can hear a Human AWACS transmit over uhf/vhf, a single command line needs to be added to IVC Client ini. All players should change their IVC to match this setting if you wish to hear a human over AWACS. Open up the IVC Client.ini This is located in your BMS Folder/Bin/x86/IVC
Once the file is opened you will see a line "#outsiders = all"
Change this to "outsiders = Awacs". Make sure the A in Awacs is capitalized as in the below pic.
Once done save and close
Enabling Borderless Windowed Mode
Enabling borderless windowed mode in BMS allows you the ability to alt-tab out and back in without crashing the bms client. To enable this mode open up your bms launcher and select configuration.
Under the Hardware -> External Displays You will see 1. Cockpit Displays to External Windows and 2. External Windows Always on Top. Enable both of these are you see in the pic above. Save your selection by clicking Apply Changes at the bottom right.
Next we need to configure the external windows we have enabled. In the bms launcher open Cockpit Display Extraction.
On the left we have 7 windows available for editing. We only want to enable the Main window, unless you are using a real life HUD/RWR/MFD/DED/PFL. In the Main window it will have the Enabled box selected and greyed out, unselect Borders. For the Adjust window rectangle select Left=0 and Top=0, Width and Height will be greyed out and selected as 0.
For the other windows(HUD,RWR,MFD,DED,PFL) make sure to unselect all enabled boxes, this will disable them from appearing. After completion save your changes by clicking Save & Close.
When opening up BMS it will be a smaller window in the top left of the screen. When entering into the 3D pit the window will open up to fullscreen windowed borderless and match your preset Resolution.
Using borderless windowed mode is highly recommended. This will allow you to alt-tab out and do other things like change channels in Teamspeak. When you rejoin back into the 3D pit you will see an annoying windows mouse cursor follow out of sync with the bms cursor. To disable the windows mouse cursor in bms simply click the combination CTRL+ALT+DELETE, and then ESCAPE key. It will lag for around 1-2 seconds then put you back into the 3D pit with the windows cursor gone.
Setting up controls
Buttons
Controls you absolutely need to know, and (as far as possible) should bind to your joystick:
| Function | Default (from BMS.key) |
|---|---|
| Trigger (Cannon) | "/" on english keyboards, "-" on most other european keyboards |
| Pickle (Fire missiles/bombs) | Space |
| TMS Up | Ctrl+Up arrow |
| TMS Down | Ctrl+Down arrow |
| DMS Down | Ctrl+Alt+Down arrow |
| Cursor slew | Arrow keys |
| Run countermeasure program | Z or X |
| Comm 1 and 2 transmit | Alt+1 and Alt+2 |
| Wheel brakes | K |
| Nose wheel steering | Shift+/ or Shift+- (same difference as Trigger) |
| Gear up/down | G |
| Speed brakes out/in | B |
| Dogfight mode enable/cancel | D and C |
| Antenna tilt down/up | F5 and F7. F6 centers. |
Binding to joystick can be done via profiling software, or via in-game/DirectX assignments. See this thread.
Axes
Beyond the normal pitch, roll, throttle, and rudder axes, if your joystick has extra wheels or sliders, it’s recommended to assign them to the Radar antenna elevation and Range knob under advanced control settings.
TrackIR
BMS supports TrackIR and other head tracking systems natively. Enable TrackIR for 3D cockpit and TrackIR vector in the advanced control settings.
Getting started
Setting up the Data Transfer Cartridge (DTC)
After setting up your pilot, go to any Tactical Engagement then click on the DTC button on the right side of the map (second from the bottom, above the button with a sun and clouds). Go to the EWS tab and click Reset followed by Save. This will make sure you have a countermeasure program to use in game. Then go to the MFD tab and do the same to. Later you can configure your DTC as you please, but if you don’t follow these steps you might not have any MFD pages or countermeasure programs when you play.
Multiplayer
Connecting to a multiplayer game
Connecting to a host in BMS is done in a older fashion than more modern games, to connect to someone hosting a BMS session you require the following pieces of information:
- The Server/Host external IP address (This can be acquired by accessing the UO main website and clicking "Server Info," or if privately hosting, searching for “What’s my I.P?” in Google).
- The Connection bandwidth. This is your allowed downstream and upstream to the host, normally this is recommended to be kept to 1024 (kilobits). This value may change depending on the host's total bandwidth allocated to the game, however it is important that ALL clients use the same connection bandwidth to avoid synchronization conflicts. If in doubt, ask the host.
- IVC IP address. This box can be left empty, or unchecked if not using IVC. An IP address needs only be entered if someone else is hosting the IVC server. (IVC is covered further on in this guide).
After getting this information, you can use the Comms button at the top of the main menu and create a bookmark with the information for the server you wish to connect to. Once completed, you may save the bookmark for future use.
Forgetting to input a connection bandwidth value in the comms menu will break the multiplayer session for everyone. Double check that this value is entered.
Once connected to the host, you will return to the main screen. However the “Comms” button will now instead display a chat window for the main menu. This can be used for some pre-game chatter if IVC or Teamspeak is occupied. From here, you will now be able to proceed to either the Tactical Engagement or Campaign section and select the Online option. If the Host has a game running, their game will be displayed here and allow you to connect. Please ensure that is is safe to join with the host first before connecting to a server, BMS can sometimes run into issues if someone joins whilst something is being changed.
{{#invoke:Navbox|navbox}}