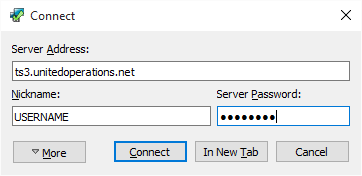Difference between revisions of "Getting Started Guide (Arma 3)"
| Line 40: | Line 40: | ||
== Connecting to the Server - General Info == | == Connecting to the Server - General Info == | ||
| − | In | + | Server Passwords |
| + | In order to connect to our servers, you will need to obtain the Server Password - Located Here [http://forums.unitedoperations.net/index.php/page/ArmA3/servers]. | ||
| − | In | + | Modpack Install - Updates |
| + | In the event of a modpack update that modifies the ACRE2 modification | ||
| + | Launch the Game with Teamspeak Closed. | ||
| + | This will prompt ACRE2 to update it's Teamspeak Componets. | ||
| + | This can not be done with Teamspeak 3 Running. | ||
| + | Once updated you can then open Teamspeak 3 normally. | ||
| + | [[File:a3_acre2_install.png]] | ||
| − | Once you have the password | + | |
| + | Teamspeak 3 - Connect to Server | ||
| + | Once you have the passwords from above, Open Teamspeak 3 and select the Connections Menu, then choose Connect. | ||
| + | Enter the following information. | ||
| + | :Server Address: ''ts3.unitedoperations.net'' | ||
| + | :Nickname: ''Your Name Here'' | ||
| + | :Server Password: ''From Above'' | ||
| + | [[File:ts3_connect.png]] | ||
| + | |||
| + | ArmA 3 - Connect to Server | ||
| + | Once you have the password start ArmA 3, navigate to the Multiplayer server browser, click the tab labeled "Direct Connect" in the tom left-hand corner and enter the following information into the corresponding boxes: | ||
:IP: ''arma3.unitedoperations.net'' | :IP: ''arma3.unitedoperations.net'' | ||
:Port: ''2402'' | :Port: ''2402'' | ||
| − | Then click OK. | + | Then click OK. Then enter the password. |
| + | You will now be connected to the game server. | ||
| + | |||
| + | ArmA3 - Saving Favorite Servers | ||
| + | One result should appear, save this server as Favorite. | ||
| + | After you have played on the server once, it will appear in your recent servers, and you can favorite the server by enabling the gold star infront of the server name. This will cause the server to appear in the ArmA 3 Launcher. | ||
| + | Misc - Help | ||
If the event you cannot find our server using the above method please contact a Regular on our Teamspeak for assistance. | If the event you cannot find our server using the above method please contact a Regular on our Teamspeak for assistance. | ||
Revision as of 01:12, 20 June 2017
This Getting Started Guide for ArmA 3 provides basic guidance on getting started with ArmA 3 at United Operations. It covers the proper synchronization to our modpack using Arma3Sync, how to connect to our servers, and the important things you need to know for your first play session at UO as well as further reading.
Contents
Prerequisites
Before you start playing ArmA 3 with us you'll need to acquire a few prerequisites: Teamspeak 3 for in-game and out-of-game communication and a forum account, you will also need to link your Teamspeak profile with your forum account. For a walkthrough on installing and setting up our prerequisites see:
Addon Synchronization - Steam Workshop
Before you can successfully connect to our ArmA 3 servers you need to download our modpack. If you do not already have any of our mods at all this can take a considerable amount of time as the mods you need to download are considerable in size. If you have played elsewhere with mods before coming to play with us there is a likelyhood you already have some of our mods, in that event we will simply re-use those mods and the download time will be smaller.
Please launch the game at least once normally, through Steam, to ensure that all updates are processed fully. Do this before you continue with this guide or attempt to install any mods, and after all updates to ArmA 3.
Required - Modpack Collection
Install the Modpack/Collection - http://steamcommunity.com/sharedfiles/filedetails/?id=851438999
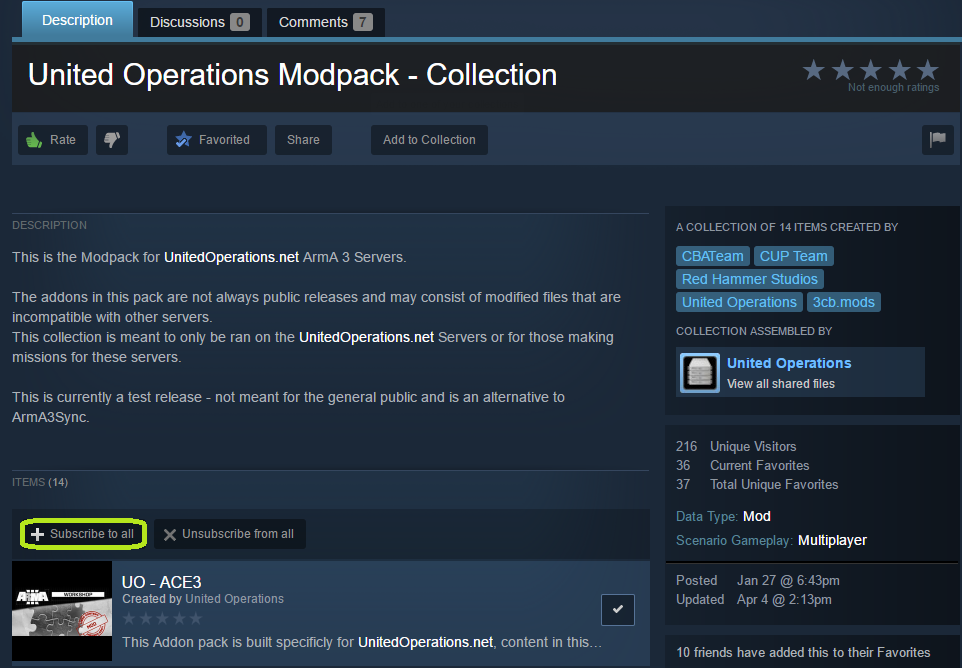
Confirm that The following addons are selected in the ArmA 3 Launcher.
@UO - ACE
@UO - ACRE2
@CBA_A3
@CUP_TERRAINS_CORE
@CUP_TERRAINS_MAPS
@RHSAFRF
@RHSGREF
@RHSUSAF
@UOMODS_A3
@UOMAPS_A3
@3CB_BAF_EQUIPMENT
@3CB_BAF_UNITS
@3CB_BAF_VEHICLES
@3CB_BAF_WEAPONS
Once Subscribed, the following mods should now appear in your ArmA 3 Launcher - Checkmark all of the following mods.
If these addons are updated, Steam will automatically download these in the background, or when you are connected to Steam.
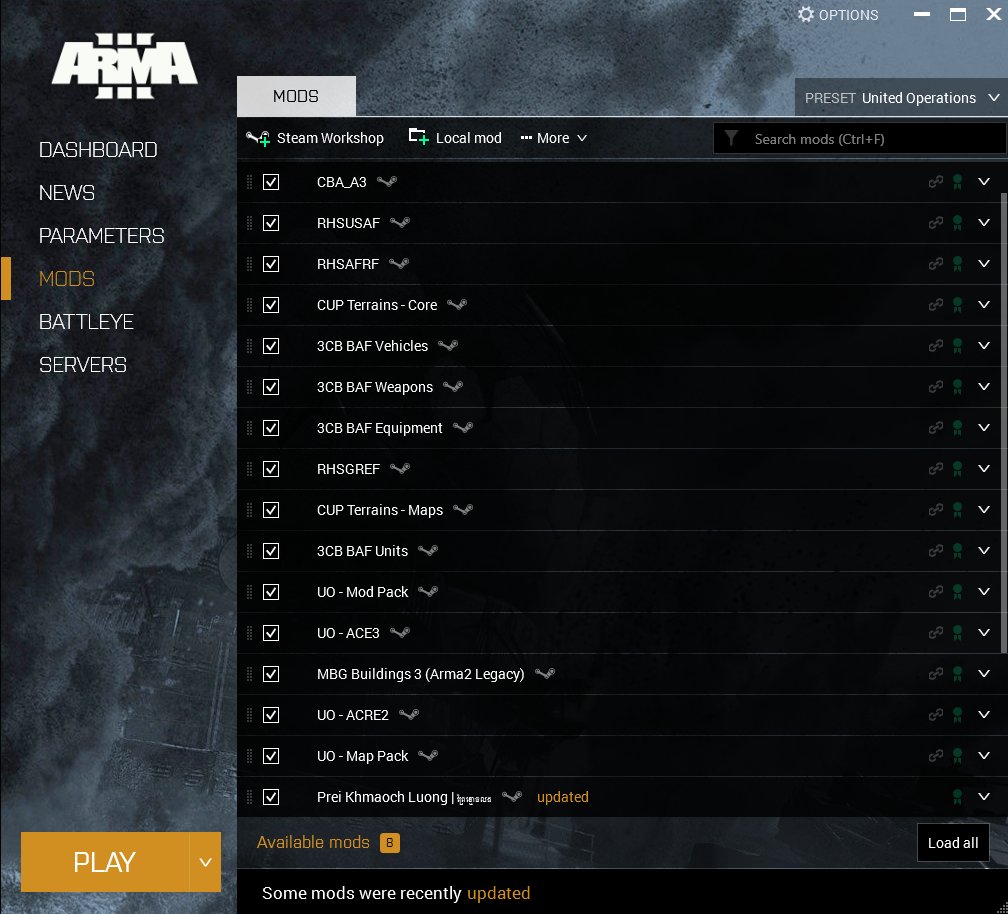
Optional - Bypassing BattlEye
There are times the primary game server will temporarily disable BattlEye and this will be announced in the forum. To connect to the primary server without BattlEye, select the Battleye Tab in the launcher and uncheck "Enable BattlEye anti-cheat software".
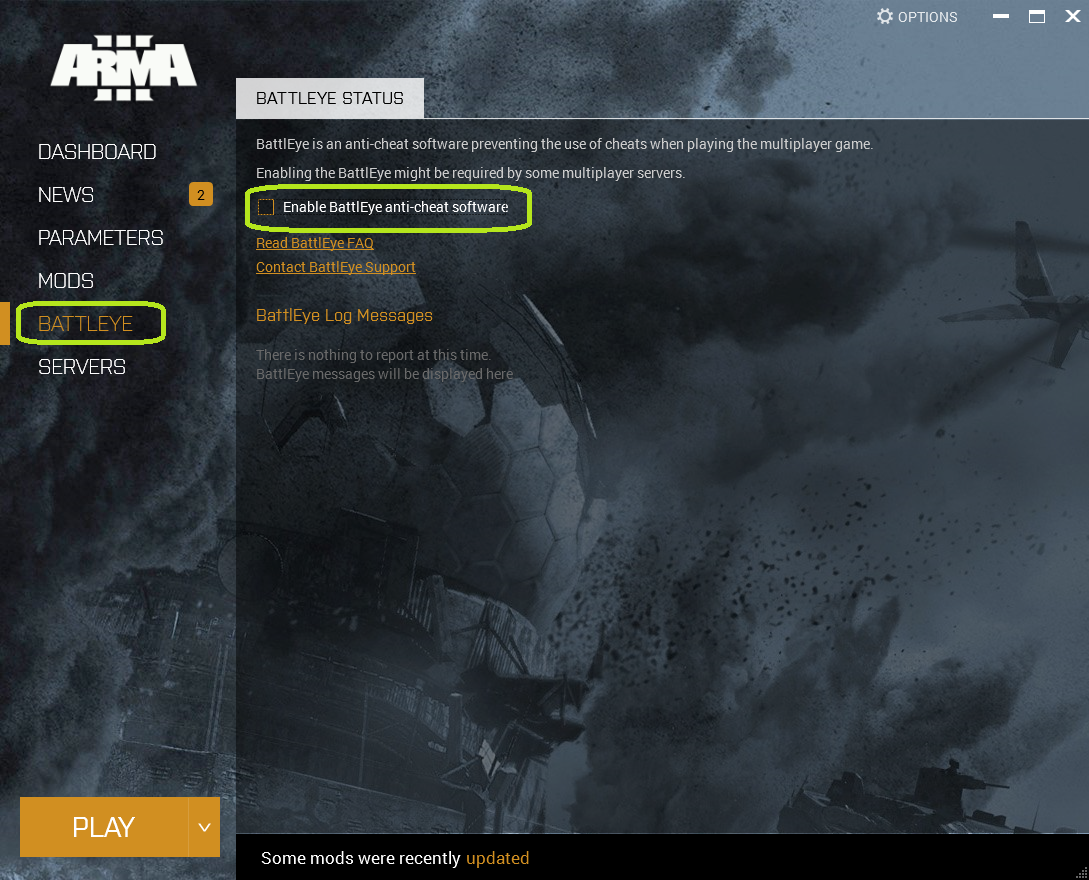
Connecting to the Server - General Info
Server Passwords In order to connect to our servers, you will need to obtain the Server Password - Located Here [1].
Modpack Install - Updates
In the event of a modpack update that modifies the ACRE2 modification
Launch the Game with Teamspeak Closed.
This will prompt ACRE2 to update it's Teamspeak Componets.
This can not be done with Teamspeak 3 Running.
Once updated you can then open Teamspeak 3 normally.
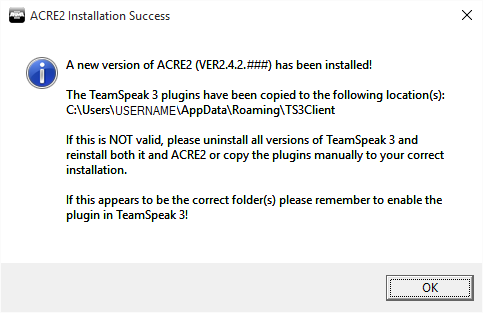
Teamspeak 3 - Connect to Server
Once you have the passwords from above, Open Teamspeak 3 and select the Connections Menu, then choose Connect.
Enter the following information.
- Server Address: ts3.unitedoperations.net
- Nickname: Your Name Here
- Server Password: From Above
ArmA 3 - Connect to Server Once you have the password start ArmA 3, navigate to the Multiplayer server browser, click the tab labeled "Direct Connect" in the tom left-hand corner and enter the following information into the corresponding boxes:
- IP: arma3.unitedoperations.net
- Port: 2402
Then click OK. Then enter the password. You will now be connected to the game server.
ArmA3 - Saving Favorite Servers One result should appear, save this server as Favorite. After you have played on the server once, it will appear in your recent servers, and you can favorite the server by enabling the gold star infront of the server name. This will cause the server to appear in the ArmA 3 Launcher.
Misc - Help If the event you cannot find our server using the above method please contact a Regular on our Teamspeak for assistance.
Your First ArmA 3 Session
When you first connect to our server you will be presented with the slotting screen. Here at UO we allow the mission commander to select which slots he wishes to play his mission with; at the start of a mission one player will choose to command a mission then he will call which slots are available to be picked, once these slots have been called you will be permitted to start taking any of these slots, for your first few games at UO please restrict yourself to an infantry team-member and steer clear of high-value assets like aircraft and leaderships slots as these often require a lot more skill and experience and can potentially ruin the game for everyone if misused. If a game is already in process choose a slot in a squad that already has a leader.
It will likely take a few games for you learn the ropes of how we play here at United Operations, however, as long as you don't break any of our rules and abide by the United Operations Charter you should be fine. Simply let your fireteam leader know you are new and most of the time they will be very happy to help you out.
Troubleshooting
Having issues installing our modpack? Hop on over to our forums, we'll be happy to help you out.