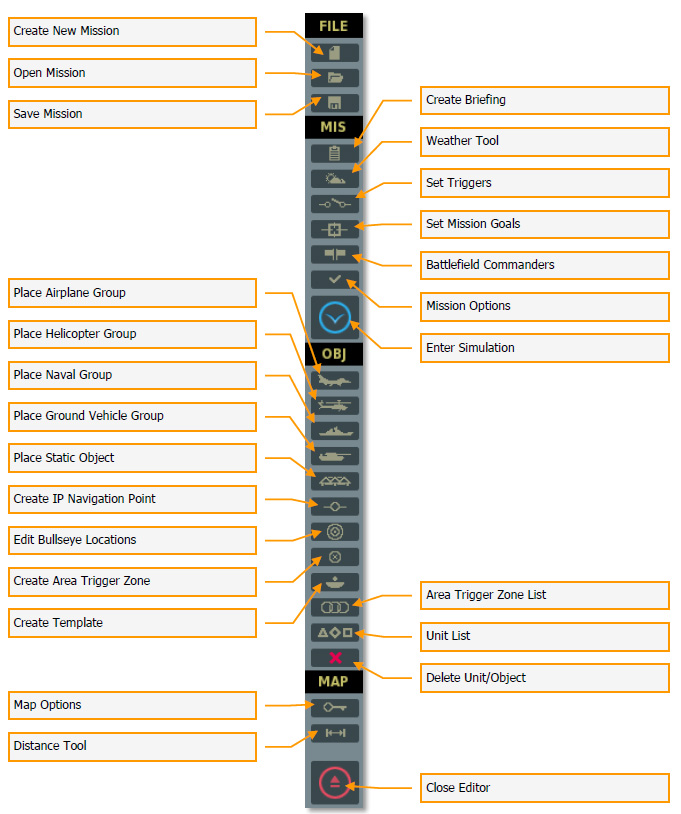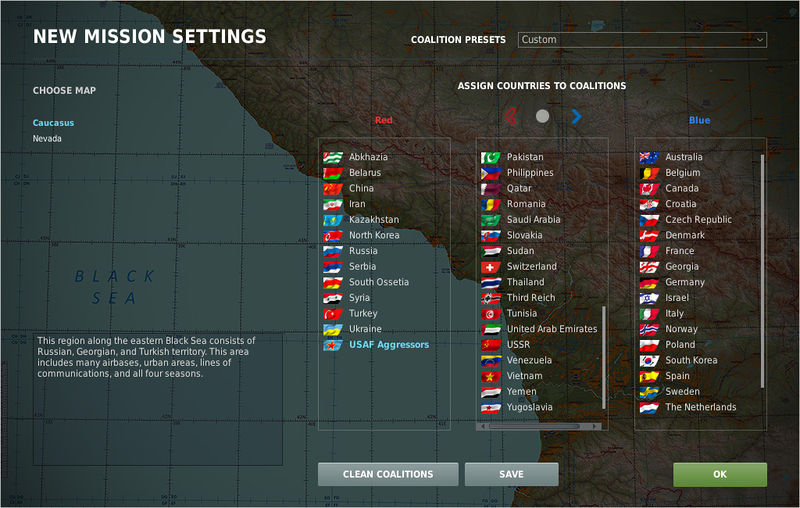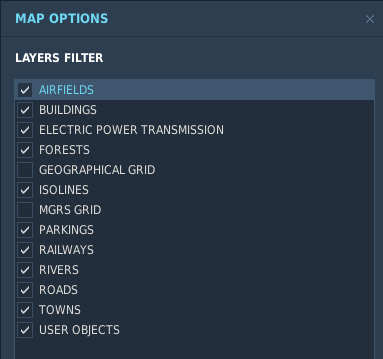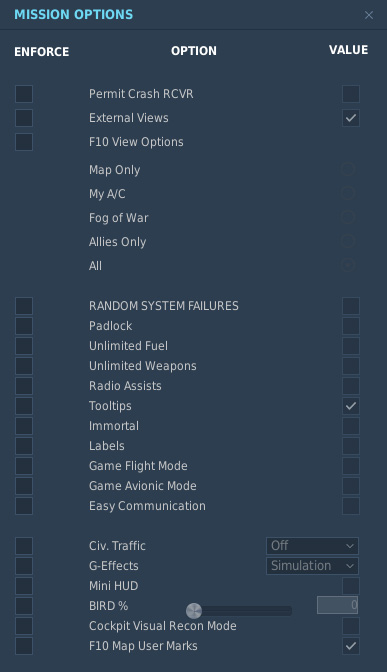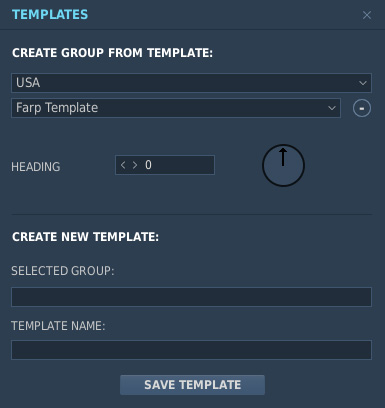DCS mission making - mission editor interface
Contents
Mission editor settings
Mission editor is affected by some game settings.
They're located in the gameplay tab and the most important one is probably the Units. You want this option set on imperial or you'll have to deal with altitude in meters and speed in km/h.
You can also change the icon style but this is more a personal preference. Just try and use what you like the most.
PRO TIP: you can activate a topdown view of all units in the mission editor by just editing a lua file with a text editor.
Look in your computer for the following file %DCS World%\MissionEditor\MissionEditor.lua open it with a text editor and uncomment the line test_topdown_view_models = true by removing the --
More information available here : https://forums.eagle.ru/showthread.php?t=212059
Main Interface
Interface of the mission editor is pretty simple to use with most of the buttons on the left. You can switch between 3 map types using the respective buttons in the bottom bar. (MAP, SAT and ALT)
PRO TIPS:
- Use Left ALT + Y to toggle between Lat/Long, Lat/Long Decimal and MGRS (really useful when you want to determine the coordinates of an objective for a mission briefing)
- If you don't want the briefing to include the list of enemy units/threats be sure to select enemy units in the mission editor and check the "hidden on map" box.
Setting the coalitions
You can only set the coalitions once. It can be edited later on using a text editor but it's painful and you really don't want to do that so when you're creating a new mission you better think twice before saving your coalitions.
PRO TIP: You should always set the "USAF aggressors" in the red coalition as they can use all games assets.
Map Options
This windows allows you to filter what you want to see on the main map. Each item on the list has a check box, that when checked, displays the selected data on the map. This can help you to unclutter your map. I personnaly like to remove grids as I don't use them much.
Mission Options
This window allows you to lock certain gameplay options for the particular mission you're currently creating.
Checking an ENFORCE button will force the settings of this option on the player of the mission (whatever he's using in his own game settings) VALUE buttons operate as on/off variables. When checked, the options will be forced ON. When unchecked, the option will be forced OFF.
How to import, create and use templates
First of all, there are two different kind of templates. You have unit and static templates (static template is a new feature added with the release of the F/A-18)
Unit templates
Unit templates can be used using the corresponding button in the toolbar or using the edit menu on the top bar.
Creating a unit template
To create a new template:
- Create a new ground vehicle group with all of the group's required units.
- Position the units as desired for the template. Keep in mind that moving the lead unit of a group will move the entire group.
- With the desired group selected, press the Create Template button.
- Select the appropriate country for the group from the COUNTRY drop-down menu.
- Confirm that the ground vehicle group that you wish to make a Template of is listed in the SELETED GROUP field.
- In the TEMPLATE NAME field, enter a name that you wish to save for the Template.
- Press the SAVE TEMPLATE button.
Using a unit template
You have controls at the top of the Template window to manage your templates.
- The top field allows you to select the country for which to save or open Templates.
- The field below the country field is a drop down menu that lists all the Templates you have created for the selected country.
- Using the heading field, you can orient the template using the left and right arrows or by clicking on the dial. The set orientation is indicated in the HEADING field in degrees.
Importing a unit template
User templates are saved to \Saved Games\DCS\MissionEditor\template.lua
Sharing it is a little tougher ... You can share this file BUT the person who you share with needs to understand how to merge this file with theirs using a text editor.
You can find some already existing templates on this link : https://www.digitalcombatsimulator.com/en/files/136413/
Static templates
Static template are only available using the edit menu in the top bar.