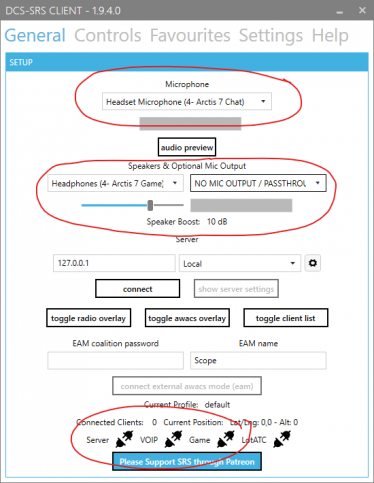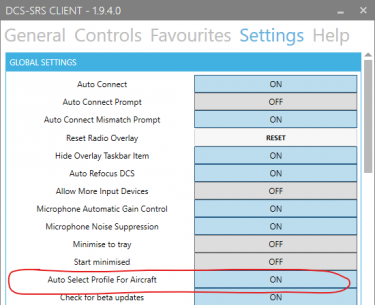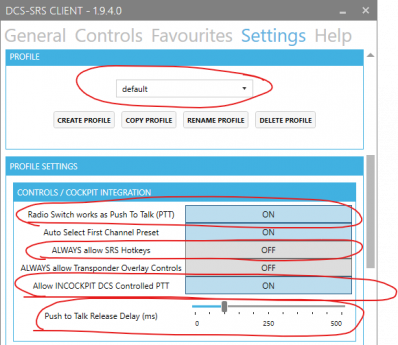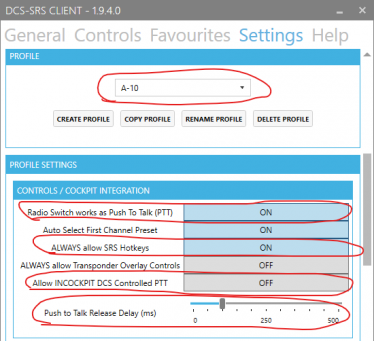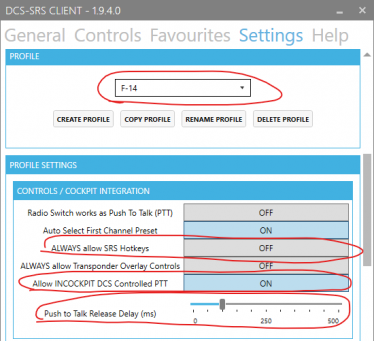Difference between revisions of "SRS"
(Created page with "Simple Radio Standalone (“SRS”) Setup & Use for DCS World with UOAF Installation Download the latest version of SRS here. Unzip the folder (I recommend 7Zip) and run Ins...") |
m (Added back to DCS codex link to save time) |
||
| (3 intermediate revisions by one other user not shown) | |||
| Line 1: | Line 1: | ||
| − | Simple Radio Standalone (“SRS”) Setup & Use for DCS World with UOAF | + | '''Simple Radio Standalone (“SRS”) Setup & Use for DCS World with UOAF''' |
| − | |||
| − | + | '''INSTALLATION''' | |
| − | |||
| + | Download the latest version of SRS [https://github.com/ciribob/DCS-SimpleRadioStandalone/releases/latest here]. | ||
| + | Unzip the folder (I recommend [https://www.7-zip.org/ 7Zip]) and run Installer.exe located inside. | ||
| + | |||
| + | [[File:SR1.png|310x310px]] | ||
“Install Location” may be anything, but “Saved Games” folder must point to the correct location, typically Users\YourName\Saved Games. Install SRS. | “Install Location” may be anything, but “Saved Games” folder must point to the correct location, typically Users\YourName\Saved Games. Install SRS. | ||
| + | '''SETUP''' | ||
| + | [[File:SRS2.png|483x483px]] | ||
| + | On the main SRS window, from top to bottom, observe the following: | ||
| + | Microphone is set appropriately | ||
| + | Speakers are set appropriately | ||
| − | + | Mic Passthrough is disabled -- this is NOT sidetone, and is useful only for recording your output from SRS into software like OBS. | |
| − | |||
| − | |||
| − | |||
| − | |||
| − | |||
| − | |||
| − | |||
| − | |||
| − | |||
| − | |||
| − | |||
| − | |||
| − | |||
| − | |||
| − | |||
| − | |||
| − | |||
Observe the plug icons on the bottom of the window. The three circled must appear GREEN when you are in the cockpit of your aircraft, or SRS will not be working properly. | Observe the plug icons on the bottom of the window. The three circled must appear GREEN when you are in the cockpit of your aircraft, or SRS will not be working properly. | ||
| + | [[File:SRS3.png|375x375px]] | ||
On the Controls page, assign Radio 1 through 4 to different keys. Some modules have as many as four radios (F/A-18C), while others have as few as two (F-16CM). Bind only the number you will need. | On the Controls page, assign Radio 1 through 4 to different keys. Some modules have as many as four radios (F/A-18C), while others have as few as two (F-16CM). Bind only the number you will need. | ||
| − | + | [[File:SRS4.png|375x375px]] | |
On the Settings page, under the Global Settings header, ensure “Auto Select Profile For Aircraft” is ON. | On the Settings page, under the Global Settings header, ensure “Auto Select Profile For Aircraft” is ON. | ||
| + | '''Default Profile''' | ||
| + | [[File:Default.png|398x398px]] | ||
| + | For most DCS World modules, it is acceptable to use a “default” profile. | ||
| + | Ensure “Radio Switch works as Push To Talk (PTT”) is ON. | ||
| + | “ALWAYS allow SRS Hotkeys” may be on or off. | ||
| + | “Allow INCOCKPIT DCS Controlled PTT” may be on or off. | ||
| + | Ensure “Push to Talk Release Delay (ms)” is enabled. Value is user preference. | ||
| + | '''A-10C & A-10C II''' | ||
| − | + | [[File:A10.png|374x374px]] | |
| − | |||
| − | |||
| − | |||
For the A-10, create a profile called “A-10” (which SRS will automatically select when you fly it). | For the A-10, create a profile called “A-10” (which SRS will automatically select when you fly it). | ||
| Line 67: | Line 63: | ||
| + | '''F-14A & F-14B (PIC & RIO)''' | ||
| + | [[File:F14SRS.png|374x374px]] | ||
| + | For the F-14, create a profile called “F-14” (which SRS will automatically select when you fly it). | ||
| + | Ensure “ALWAYS allow SRS Hotkeys” is OFF. | ||
| + | Ensure “Allow INCOCKPIT DCS Controlled PTT” is ON. | ||
| − | |||
| − | |||
| − | |||
| − | |||
| − | |||
| − | |||
| − | |||
Ensure “Push to Talk Release Delay (ms)” is enabled. Value is user preference. | Ensure “Push to Talk Release Delay (ms)” is enabled. Value is user preference. | ||
| Line 84: | Line 78: | ||
| + | [[DCS Codex|Back to DCS Codex]]<br /> | ||
| − | + | [[Category:UOAF]] | |
| − | + | [[Category:UOAF: DCS Codex]] | |
| − | |||
| − | |||
| − | |||
| − | |||
| − | |||
| − | |||
| − | |||
| − | |||
| − | |||
| − | |||
| − | |||
Latest revision as of 15:58, 8 January 2021
Simple Radio Standalone (“SRS”) Setup & Use for DCS World with UOAF
INSTALLATION
Download the latest version of SRS here.
Unzip the folder (I recommend 7Zip) and run Installer.exe located inside.
“Install Location” may be anything, but “Saved Games” folder must point to the correct location, typically Users\YourName\Saved Games. Install SRS.
SETUP
On the main SRS window, from top to bottom, observe the following:
Microphone is set appropriately
Speakers are set appropriately
Mic Passthrough is disabled -- this is NOT sidetone, and is useful only for recording your output from SRS into software like OBS.
Observe the plug icons on the bottom of the window. The three circled must appear GREEN when you are in the cockpit of your aircraft, or SRS will not be working properly.
On the Controls page, assign Radio 1 through 4 to different keys. Some modules have as many as four radios (F/A-18C), while others have as few as two (F-16CM). Bind only the number you will need.
On the Settings page, under the Global Settings header, ensure “Auto Select Profile For Aircraft” is ON.
Default Profile
For most DCS World modules, it is acceptable to use a “default” profile.
Ensure “Radio Switch works as Push To Talk (PTT”) is ON.
“ALWAYS allow SRS Hotkeys” may be on or off.
“Allow INCOCKPIT DCS Controlled PTT” may be on or off.
Ensure “Push to Talk Release Delay (ms)” is enabled. Value is user preference.
A-10C & A-10C II
For the A-10, create a profile called “A-10” (which SRS will automatically select when you fly it). Ensure “Radio Switch works as Push To Talk (PTT)” is ON. Ensure “ALWAYS allow SRS Hotkeys” is ON. Ensure “Allow INCOCKPIT DCS Controlled PTT” is OFF. Ensure “Push to Talk Release Delay (ms)” is enabled. Value is user preference.
In DCS World, do not bind the keys associated with the COM hat to your HOTAS (you may need to bind them elsewhere, as they can be used to interact with AI elements in the game).
F-14A & F-14B (PIC & RIO)
For the F-14, create a profile called “F-14” (which SRS will automatically select when you fly it).
Ensure “ALWAYS allow SRS Hotkeys” is OFF.
Ensure “Allow INCOCKPIT DCS Controlled PTT” is ON.
Ensure “Push to Talk Release Delay (ms)” is enabled. Value is user preference.
In DCS World, bind the keys associated with the SRS-exclusive mic switches to your HOTAS. You may need to bind the non-SRS versions of those mic switches to other keys to interact with AI elements in the game.