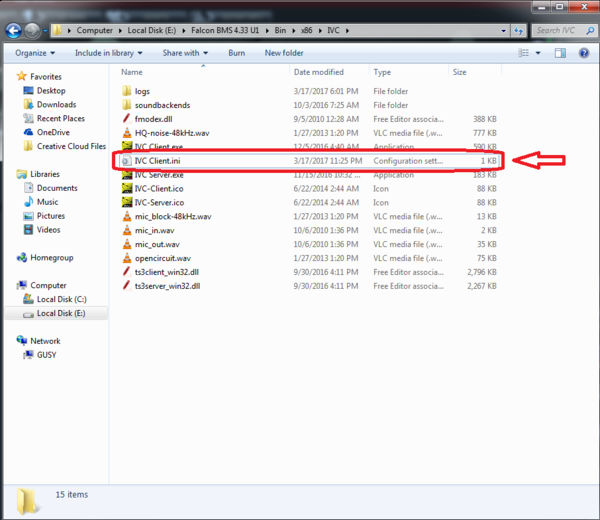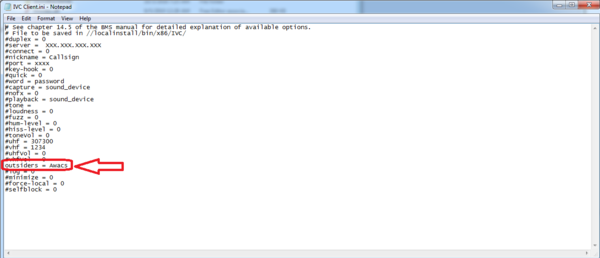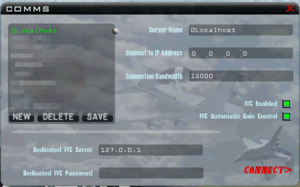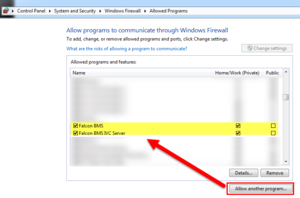BMS Configuration and Setup
Contents
Learning objectives
- Install BMS and update to the latest version
- Configure your controllers
- Configure the most common settings
- Set up windowed mode, if necessary
Installing BMS
To install BMS you’ll need to install a copy of Falcon 4 to your hard drive. You can get this version from Steam, GOG, etc, and it is relatively cheap.
Once you’ve gathered all the components do the following:
- Download and install original Falcon 4
- Navigate HERE to download the 4.36 installer
- Follow the steps, then confirm your game is Falcon BMS 4.36.0 build 26181
After the installation is finished, don’t delete the setup folder, as you’ll need it to patch the game later. BMS always checks for a valid Falcon 4 install, so do not uninstall Falcon 4.
Patching BMS
There three updates currently available to BMS 4.36. To update to a newer version of BMS, save the updates to the 4.36 installer folder that you kept on your hard drive. Then, run the 4.36 installer again and it will take care of upgrading your installation to the latest version.
Configuring BMS
After installing the game, run the shortcut to the game and click Configuration in the launcher. In this window are options that cannot be changed in game, like advanced graphics options and avionics options. The settings are down to personal preference. VKing recommends Color MFD, EPAF Radar Cues, Gray scale AG Radar, and Smaller HSD/Bullseye Symbols.
In the game, click Logbook at the top of the screen. This will show your player profile. Change both name and callsign to your nickname and pick a pilot picture and/or squadron patch if you like.
Go to the Setup screen and check “Radio calls use bullseye”, then configure the rest the way you like.
Enabling Human Awacs
To greatly increase the range you can hear a Human AWACS transmit over uhf/vhf, a single command line needs to be added to IVC Client ini.
First open up the IVC Client.ini. This is located in your BMS Folder/Bin/x86/IVC
Once the file is opened you will see a line "#outsiders = seat"
Change this to "outsiders = Awacs". Make sure the A in Awacs is capitalized as in the below pic.
Once done save and close.
Controllers
There are many different controllers and tips for configuring them. Check out Controllers for information on how to set things up.
- Reference in \Docs\Key Files & Input\BMS Key File Manual.pdf for "advanced" users
Setting up the Data Transfer Cartridge (DTC)
After setting up your pilot, go to any Tactical Engagement then click on the DTC button on the right side of the map (second from the bottom, above the button with a sun and clouds). Go to the EWS tab and click Reset followed by Save. This will make sure you have a countermeasure program to use in game. Then go to the MFD tab and do the same to. Later you can configure your DTC as you please, but if you don’t follow these steps you might not have any MFD pages or countermeasure programs when you play.
- Also ensure you have the display bullseye box ticked otherwise you won't have your own BE in the HUD.
- If using precision steer points a lot it's good idea to RESET (don't hit CLEAR) as sometimes they will stick from a prior mission and can make for a bad day.
- If you're an OCA fan, maybe use prog 4 for a heavy flare load for low-level egress off the target.
- Don't set to AUTO or you can run out of chaff/flare very quickly!
- REMEMBER TO CLICK COMMS AND IFF PLAN
To set up your controls I recommend following:
Multiplayer
Connecting to a host in BMS is done in an older fashion than more modern games, to connect to someone hosting a BMS session you require the following pieces of information:
- The Server/Host external IP address (This can be acquired by accessing the UOAF Discord or if privately hosting, searching for “What’s my I.P?” in Google).
- The Connection bandwidth. Use a speed test page like SPEEDTEST.NET and make sure your upload/download settings are 70% of your currently available bandwidth.
(Example: 48940 * 70 / 100 = 33000 Download ... 5030 * 70 / 100 = 3500 Upload)
- IVC IP address. This box can be left empty, or unchecked if not using IVC. An IP address needs only be entered if someone else is hosting the IVC server. (IVC is covered further on in this guide).
After getting this information, you can use the Comms button at the top of the main menu and create a bookmark with the information for the server you wish to connect to. Once completed, you may save the bookmark for future use.
Forgetting to input a connection bandwidth value in the comms menu will break the multiplayer session for everyone. Double check that this value is entered.
Once connected to the host, you will return to the main screen. However, the “Comms” button will now instead display a chat window for the main menu. This can be used for some pre-game chatter if IVC or Discord is occupied. From here, you will now be able to proceed to either the Tactical Engagement or Campaign section and select the Online option. If the Host has a game running, their game will be displayed here and allow you to connect. Please ensure that is is safe to join with the host first before connecting to a server, BMS can sometimes run into issues if someone joins whilst something is being changed.
Hosting
To host a game the ‘Connect to IP address’ box must be 0.0.0.0 and ‘Connection Bandwidth’ must be enough to allow X clients at min 1000. If you plan to host a four ship ensure you have at least 4000 available, especially if hosting a campaign. Ensure both IVC boxes are checked.
In the ‘Dedicated IVC Server’ box enter the IP address 127.0.0.1 (localhost) to point it to the IVC server already running on your computer. No password is required as we didn’t set one up. Click on CONNECT.
Please note: older versions of Falcon4 that had IVC systems used a convention of “0.0.0.0” in the voice server field as the means of both starting the voice server on your local system and connecting your game to it locally. This is NO LONGER SUPPORTED. Leaving this field blank with no valid IP address or hostname will result in no IVC communication.
Example:
Port mapping
About the ports to forward
- BMS needs UDP ports 2934 and 2935 to be opened/forwarded.
- IVC needs UDP ports 9987 to 9989 to be opened/forwarded.
Notice the TO concerning IVC, so it's not 9987 and 9989 only. You must include 9988.
Windows firewall
Ensure that you allow the \Falcon BMS 4.34\Bin\x64\Falcon BMS.exe and \Falcon BMS 4.34\Bin\x86\IVC\IVC Server.exe programs through your Windows Firewall. You can add these manually if you need to:
Advanced
Weapons Delivery Planner
A quick and easy way to configure your MFDs and countermeasure programs is with Weapons Delivery Planner. This program does it all.
- Download and install WDP from here
Manipulating Chaff/Flare Programs
Configure your countermeasure programs.
- Click on DTC tab on top of program.
- Reference "EWS" page.
- Edit to your likings. BQ = Burst Quantity, BI = Burst Interval, SQ = Number of Sequences, SI = Sequence Intervals. I would reccommend asking for my chaff/flare programs as they are highly effective if you are confused about what all this means. Just ask me when I'm available.
Manipulating MFD Setups
Change your MFD defaults for the different modes.
- Reference DTC tab on top of program.
- Click "MFD" on top of screen.
- Edit as you wish. The Master mode is displayed as a box (e.g. A-G, A-A, NAV) and is read from left to right as it will appear in your cockpit.
Automatically and Simply Loading Pre-Planned Threat Circles
If you have access to the campaign or TE, automatically load the threats into your DTC.
- Make a package in the campaign and remember its save file. Remember the package number.
- Open WDP program, reference "DataCard" section it should be the default view once the program has been opened. Where it says "Open Meeshun", reference your campaign save.
- Find the package you are flying and your flight using its package number. When you click it, a screen will come up with loadout information, just click okay.
- Click on "Map" tab on the top.
- Find the button that says "Auto PPT". Click this and then click Save DTC.
Every major SAM (SA-2,3,4,5,6) will be saved onto your data cartridge permanently. Keep referencing new Campaign saves as the campaign rolls on to update the status of SAMs.
- Important Note: There is no such thing as a .ini for a campaign so the PrePlannedThreats will not appear on the 2D UI. When you enter the game, the PPT's will appear.
{{#invoke:Navbox|navbox}}